
當三年前首次看到消費級SSD邁入了TB級的時代之後,我覺得SSD與傳統硬碟之間的差距越拉越接近了,不過當時的1TB SSD價錢還是天價等級,一般消費者看到只能覺得望塵莫及,而且還要另外訂製才有貨,是一個連原廠都不太願意擔庫存的頂級產品。不過近一年以來SSD主流容量開始從120GB移到240GB之後,高容量的1TB SSD價格也跟著同步下滑,與三年前相比,幾乎只剩1/3的價格,而且現貨是隨時可以買到的。當然1TB的容量不用多說,拿來當主系統還可以直接存放遊戲、影片等資料,加上SSD的高速讀寫效能,讓你盡情享受暴力般的讀寫速度快感。
今天要實測的OCZ Vector 180 960GB,就是一款這樣的產品,而且還具備了斷電保護管理(PFM+)的技術,讓資料寫入還可以多一份保障,更是讓人對SSD資料儲存更為放心些。所以就以最近正夯的GTA 5為實際例子,這種占用60GB空間的怪獸級遊戲,放到傳統硬碟內讀寫速度怎麼會受的了呢。

由於我買的GTA5是實體光碟版本,可是內容物有七片雙層DVD,光是換光碟片解壓縮就耗去不少時間,在看了一下每一片光碟片的檔案之後,我決定把它們通通拷貝到一個目錄夾之下來安裝是最省事的方法了。
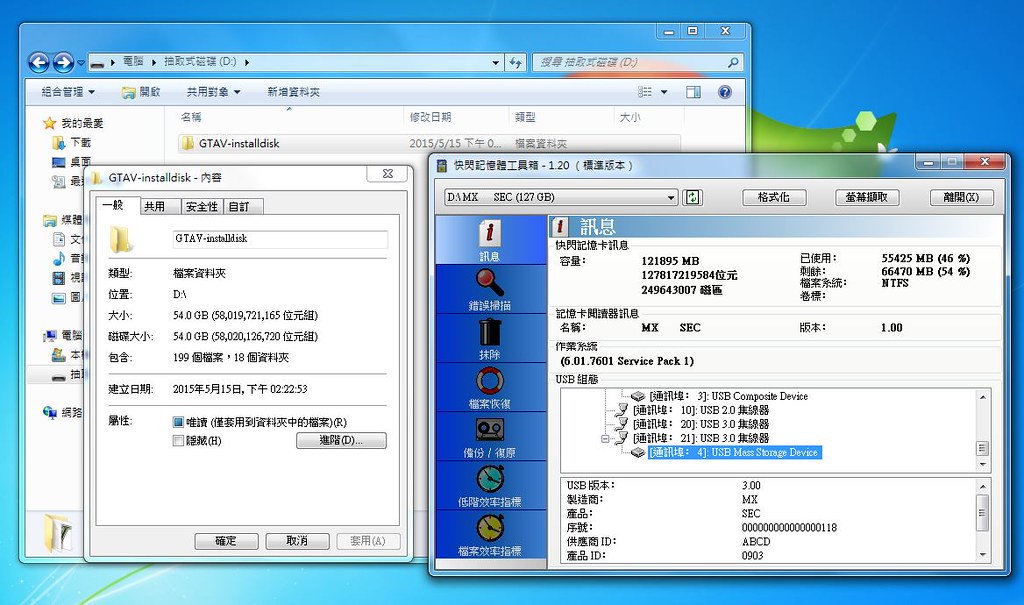
用一顆128GB的USB 3.0隨身碟就可以輕鬆吃下這些安裝片怪物,這些光碟片除第一片以外,通通是名為DISKX的單一大檔案,而安裝程式是會自動搜尋這些檔案的檔名來進行安裝解壓縮,所以放在同一個目錄夾之下,只要在安裝時按下確定就可以自動幫你安裝到尾,當然這些未解壓的檔案加一加就要占去54GB之多了。

那隨身碟本身夠不夠快呢?我們來稍微測試一下,得到最大讀取167MB/s的效能,由於這是從隨身碟讀取出來寫入到SSD,因此寫入效能在這邊可以完全不計算,只看讀取就好,再怎麼樣都比光碟片好吧。
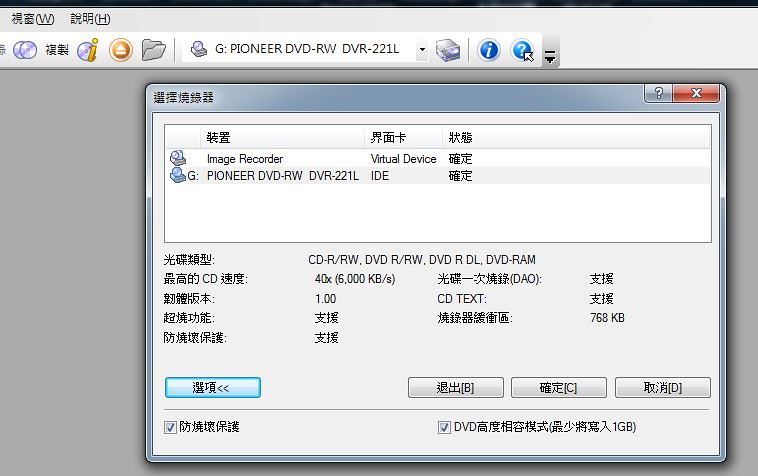
光碟機有多快呢?根據NERO燒錄程式的資訊,我的光碟機最大速度40倍也只有6MB/s每秒而已,哦對了,它寫IDE介面實際上是SATA介面,不過對於光碟機來說速度並沒有什麼差異。

那怎麼計算呢?我們就從按下安裝的那一刻開始起算,用手動碼錶計時,當然這會有一點點誤差值,大約在一到兩秒左右。接下來就是一段不算短的安裝時間了,把54GB的檔案從隨身碟直接拷貝到SSD是一回事,但是安裝程式並不是拷貝就算了,因為GTA5的真正占用容量還不止這樣,也需要將檔案解壓縮,這個安裝程序就是花在這些時間上面。
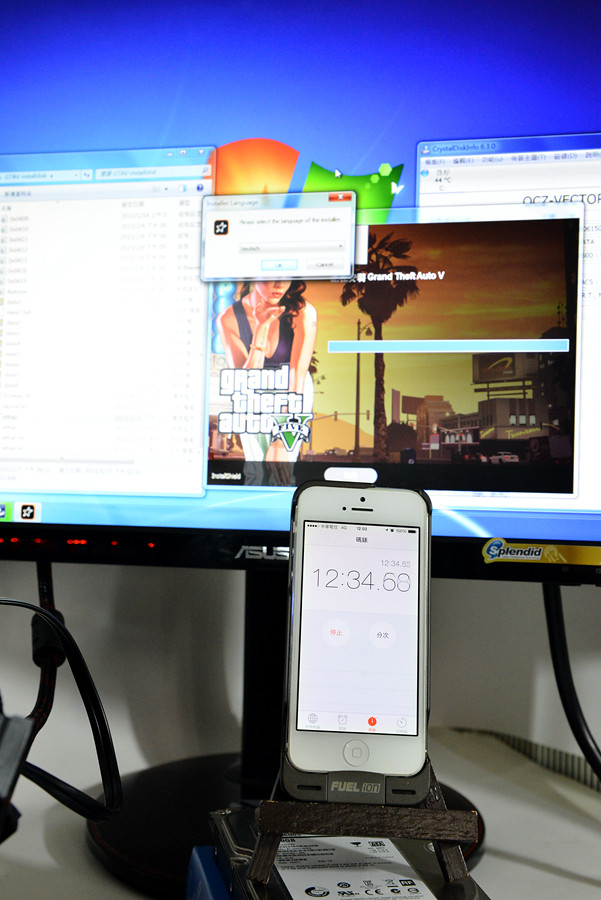
安裝到畫面提示要安裝R星的Social club程式算停止,總共花費了12分鐘又34秒左右,整個過程比起手動在那邊換片加上解壓縮絕對快上不少,而且光碟片只要讀取一次就可以收起來保存了,只是這樣的安裝法你要先準備好一隻大容量的隨身碟。

由於已經玩過前面的序章,所以我稍微計算了一下從點選桌面GTA5啟動到自動進入故事模式讀取進度的時間,大約是2分鐘14秒左右,曾聽過朋友在抱怨用傳統硬碟來玩遊戲時,發生短暫的停頓現象,這問題不是來自顯示卡也不是CPU,答案就是硬碟會在換地形的時候讀取資料,結果還是會影響到遊戲進行的內容,但SSD的高速就不會有這種問題了。於是就可以爽爽去落聖都大搞破壞啦。
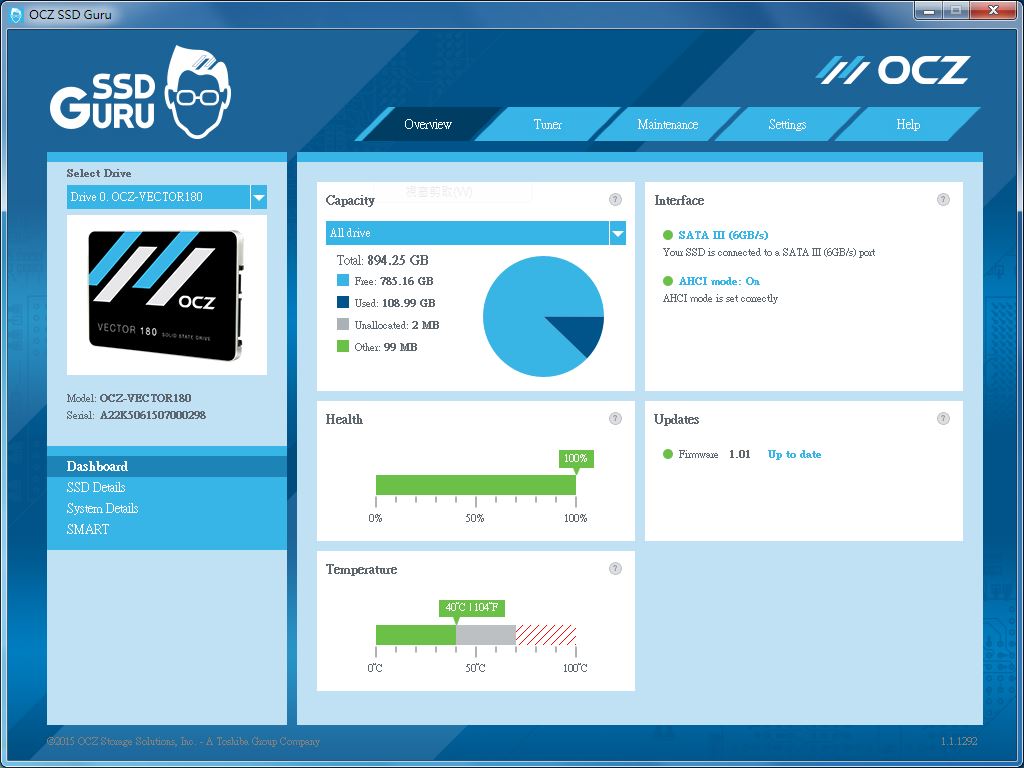
另外要介紹的就是這個OCZ最新的SSD GURU軟體了,這套軟體是大幅改進以前的Toolbox,讓它變成你電腦內很實用的SSD管理程式,除了SSD的資訊以外,韌體升級、安全抹除、SSD當前使用狀態甚至是有溫度顯示,都可以一目了然一手掌握,而且只要在網路連線狀態下還可以幫你查詢你的SSD是否有新的韌體,就不用一直去官方網站查詢了。
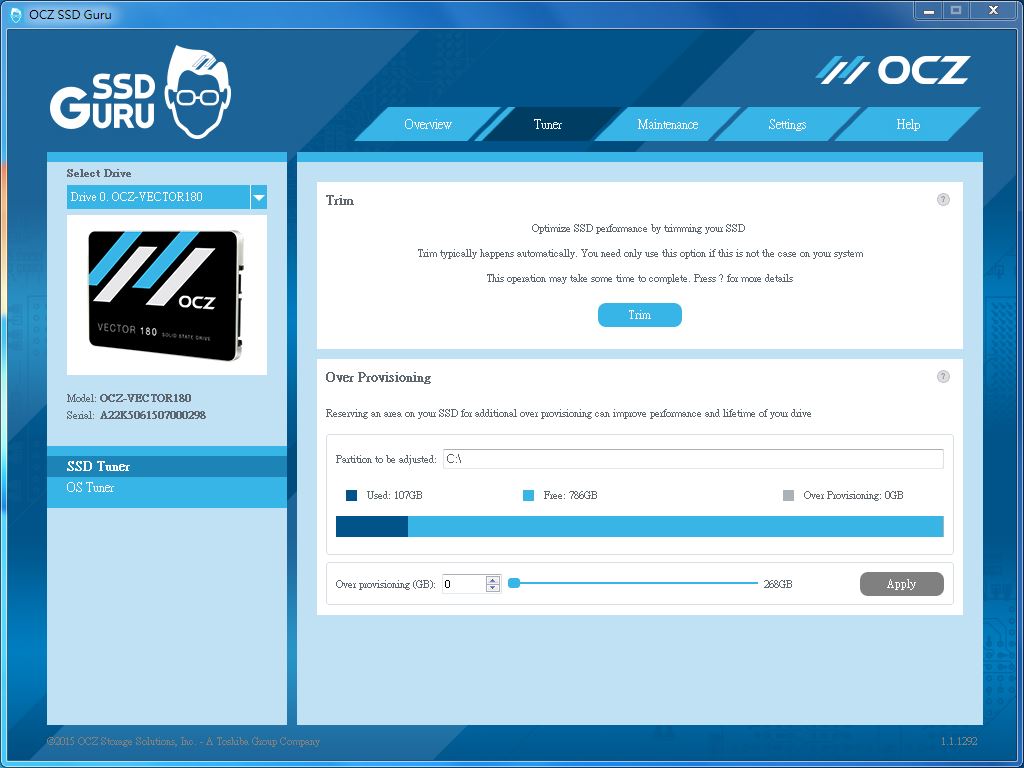
不過今天要介紹的並不是一般性的資訊內容,而是針對系統優化之中的OP超規空間來討論一下,首先我們要知道OP超規空間是用來幹嘛的?我們都知道SSD在不斷的刪除、覆寫新資料之後,有些資料可能是一次性使用而已,之後你再也用不到了,不過這些資料你並沒有辦法一個一個找出來實施真正的永久性抹除動作,所以這邊要依賴主控制器本身的垃圾資料蒐集功能來幫你找尋這些垃圾檔案並且執行TRIM之後將之永遠抹除,減少空間的占用以及提高SSD本身的區塊寫入利用性,是個對壽命、效能維持都有幫助的功能。這個功能會在背景執行,但相對的找到垃圾資料之後,它必須要找沒有使用過的區塊空間來進行定址交換的動作,而這個沒有用到的空間,就是一般主控制器規劃使用的OP空間了。
這個OP動作會影響使用者的部分就是可用容量會減少,但是相對的能提供主控更多空間來交換,那麼理論上就可以幫助SSD提高效能跟延長壽命,是一種等價交換的概念。但一般來說如果你只有120GB的容量,裝程式跟系統就來不及了怎麼還有甚麼多餘空間提供給主控制器呢?但如果現在有了960GB的容量,撥個10GB,50GB給主控制器哪有什麼問題啊?於是OCZ的SSD GURU就提供了允許使用者自己手動定義OP空間的功能出現了,它廠的SSD很多都還沒提供手動功能咧。
不過手動OP功能僅限於Windows系統之中使用,其他系統目前還沒有開放就是了,如圖示這個功能是放在Tuner之下的SSD Tuner選項之中,點選之後要等一下子下方的OP空間才會顯示出來,特別是960GB要等滿久的,它可能是要進行全區塊掃描的動作。
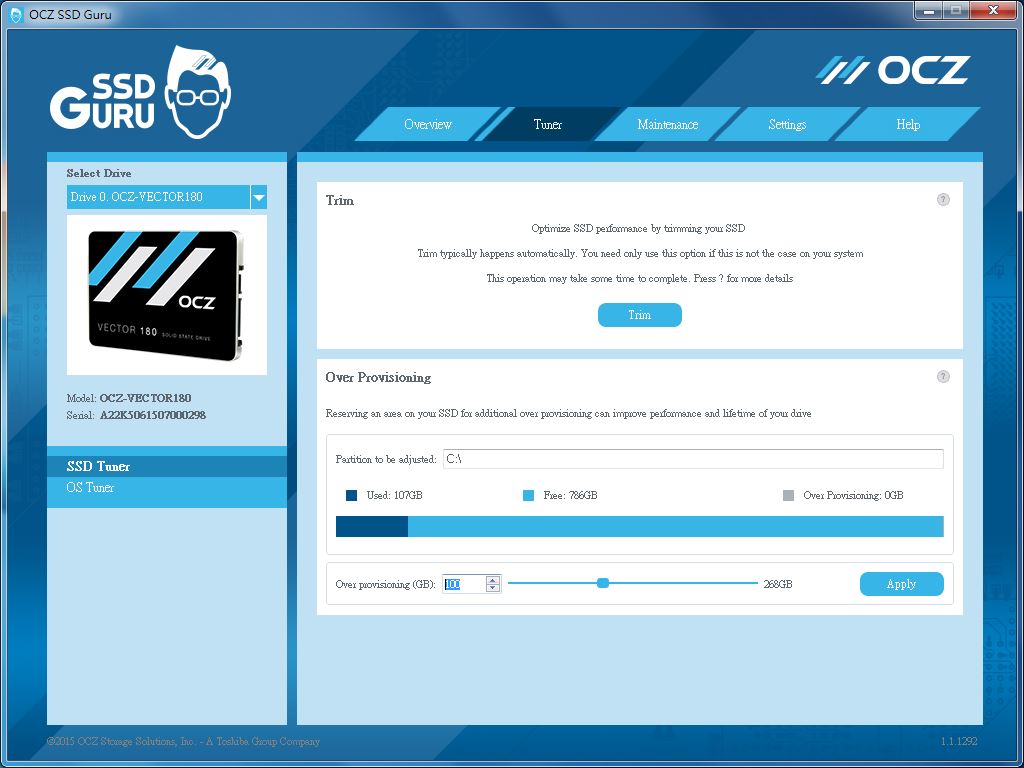
一開始是設在0GB的位置,所以假設如果我允許SSD取得100GB的OP空間之後會發生甚麼事情呢?只要把那條Bar拉到100GB或者在對話框中輸入100的值,按下確定之後就可以了。當然這些OP空間的設定還是可以依照你的使用需求再度更改沒有問題。
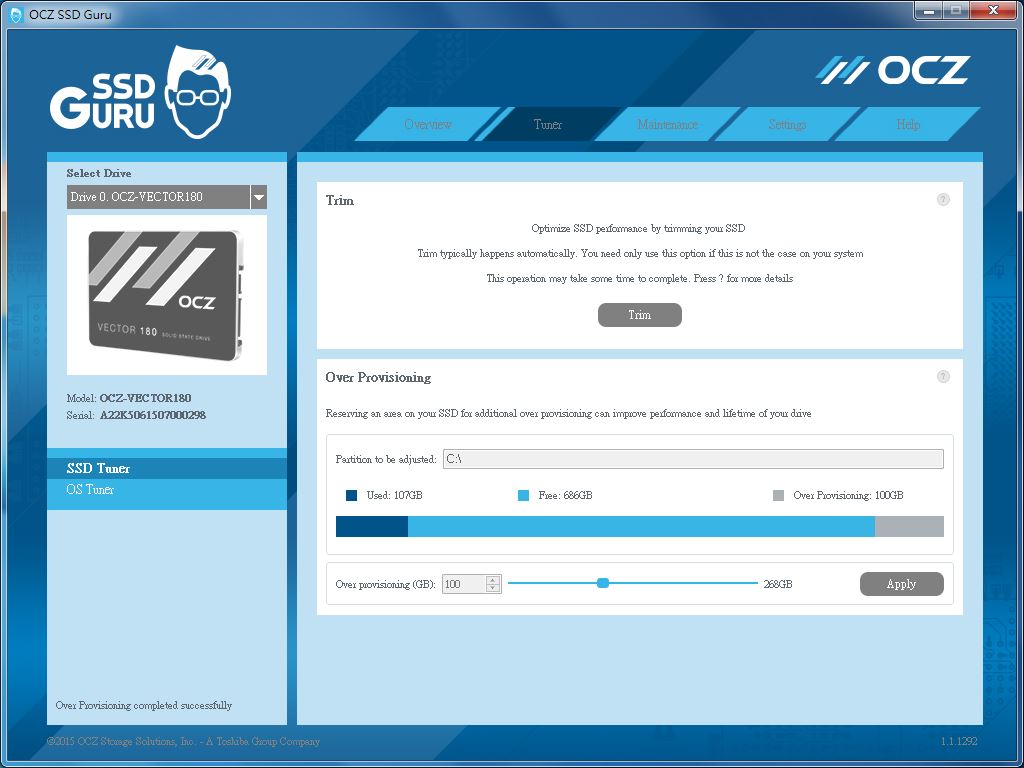
給它一點點時間運作一下,完成後可以看到原本使用空間狀態欄位上,多出了100GB的OP空間,這樣就代表設定完成了。

那麼實際上用戶會看到什麼事情發生呢?還沒設定OP空間前,經過格式化之後你有894GB的容量可以真正的使用到,至於標示960GB的SSD怎麼會只剩下894GB可用?這就是原廠已經設定好的OP空間了,這部分是SSD GURU也無法操作的強制值,也是為了SSD的壽命跟效能維持而必須存在的功能,只是若我們能再額外提供空間給主控制器,那麼相對來說一但SSD用久了之後那個效果就看的到了。

因此在OP設定完成之後,會發現可使用容量從894GB變成794GB了,剛剛切給OP空間的100GB,平常時候是用戶無法自行存取資料的,變成專門提供給主控制器使用的空間。

另外Tuner項目之下還有一個OS Tuner,這個功能可以幫助你優化你的作業系統,像是關閉超級預取、圖形加速、搜尋索引等等對於傳統硬碟是良藥,對於SSD來說是雞肋的功能,關閉這些功能,可以減少作業系統在背景對於SSD
額外的寫入動作,建議各位在入手SSD之後,這些優化操作也要記得一併執行,對於SSD使用上會更有幫助哦。



 留言列表
留言列表
 {{ article.title }}
{{ article.title }}